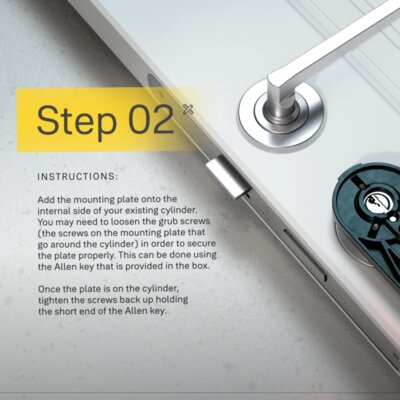Die fünf häufigsten Fragen zur täglichen Verwendung mit Yale Smart Opener
FAQ
So nutzt du Automatisches Öffnen mit iOS
Diese Frage hat eine eigene Seite. Klicke hier, um die vollständige Antwort zu lesen.So nutzt du Automatisches Öffnen mit Android
Diese Frage hat eine eigene Seite. Klicke hier, um die vollständige Antwort zu lesen.So verwendest du einen persönlichen Zugangscode
Benötigt die Yale Smart Keypad, separat erhältlich
Nachdem du das Keypad eingerichtet hast, führst Sie die folgenden Schritte aus, um deinen persönlichen Zugangscode zu finden, zu aktualisieren und zu verwenden.
So findest du deinen persönlichen Zugangscode:
- Öffne die Yale Home App.
- Wähle das Haus aus dem Schlüsselbund aus
- Gehe zur Gästeliste
- Wähle dich selbst aus der Gästeliste aus, um zu MEIN ZUGANG zu gelangen
Dein/e persönlicher/n Zugangscode/s erscheint unter dem zugehörigen Schloss/Opener, wenn mehrere Schlösser/Opener vorhanden sind. Abhängig von den Einstellungen am Schloss/Opener kann es aus Sicherheitsgründen ausgeblendet werden. Wenn dies der Fall ist, musst du dich mit dem Passcode / der Biometik deines Telefons authentifizieren, um den Code anzuzeigen. Wenn du einen vorhandenen persönlichen Zugangscode aktualisieren möchtest, führe die oben genannten Schritte aus und gehe dann wie folgt vor:
- Wähle den Zugangscode aus, den du ändern möchtest
- Gebe einen neuen Code ein oder aktualisiere den vorhandenen Code im Code-Eingabefeld.
- Klicke auf den Zurück-Pfeil oder speichere die Änderungen
- Wähle ÄNDERUNGEN SPEICHERN aus.
Änderungen und Aktualisierungen werden unter MEIN Zugang angezeigt.
Um deinen persönlichen Zugangscode zu verwenden:
- Gebe deinen persönlichen Zugangscode auf dem Keypad ein
- Drücke die Yale-Taste
- Die Keypad-Beleuchtung pulsiert und blinkt dann, wenn der Verriegelungs-/Öffnungsvorgang abgeschlossen ist.
Zugangscodes müssen zwischen 4 und 6 Ziffern sein und ein Benutzer kann bis zu 220 Zugangscodes auf einem Schloss haben.
Gäste mit Keypad-Zugang haben in der Gästeliste einen blauen Kreis mit einem Rautensymbol rechts neben ihrem Namen. Wenn du anderen Gästen Zugangscodes zugewiesen hast, führen diese die gleichen Schritte aus, um über die Yale Home App auf ihre persönlichen Zugangscodes zuzugreifen und diese zu aktualisieren.
So setzt du Zufriffszeitpläne fest
Diese Frage hat eine eigene Seite. Klicke hier, um den vollständige Abschnitt zu lesen.So lädst du Gäste zu deinem Yale Smart Opener ein
Diese Frage hat eine eigene Seite. Klicke hier, um die vollständige Antwort zu lesen.Erstellen, Ändern und Löschen von Smart Alerts
Diese Frage hat eine eigene Seite. Klicke hier, um die vollständige Antwort zu lesen.So löschst du ein Schloss aus deinem Konto
In diesem Artikel erfährst du, wie du ein Schloss von deinem Konto entfernen kannst. HINWEIS: Dein Status als Besitzer des Schlosses oder als Gast sowie der Grund für das Entfernen des Schlosses bestimmen die beste Methode zum Entfernen des Geräts aus deinem Konto. Wähle entweder Besitzer oder Gast sperren (je nach deiner Zugangsstufe), um Anweisungen zu erhalten.
Schloss Besitzer
Wenn du der einzige Besitzer eines Yale Smart Lock bist und ein Schloss löschen musst, weil du keinen Zugriff mehr darauf haben möchtest, musst du das Schloss auf die Werkseinstellungen zurücksetzen, um es aus deinem Konto zu entfernen. Befolge die Anweisungen zum Zurücksetzen auf die Werkseinstellungen, um das Schloss aus deinem Konto zu entfernen. Durch das Zurücksetzen auf die Werkseinstellungen werden auch alle anderen zugehörigen Konten aus dem Schloss entfernt.
Wenn du ein Schloss besitzt und das Schloss ausbauen musst, um es an einer anderen Tür zu installieren, musst du das Schloss auf die Werkseinstellungen zurücksetzen, es sei denn, die Tür befindet sich im selben Haus wie jetzt. Wenn du das Schloss im selben Haus installierst, kannst du es aus der aktuellen Tür ausbauen und an der neuen Tür wieder einbauen, ohne es auf die Werkseinstellungen zurückzusetzen. Wenn du zum Beispiel ein neues Yale Smart Lock an deiner Vordertür installierst und dein bestehendes Yale Smart Lock an deine Hintertür verlegen möchtest, kannst du es entsprechend umbenennen. In diesem Fall kannst du die Sperre in deinem Konto wie folgt umbenennen:
- Öffne die Yale Home App
- Wähle das Haus, dem das Schloss zugeordnet ist, aus deinem Schlüsselbund aus
- Gehe zu Hauseinstellungen
- Wähle das Gerät aus
- Wähle den Schlossnamen aus
- Benenne das Schloss in dem dafür vorgesehenen Feld um
Wenn du Besitzer eines Schlosses bist und umgezogen bist und das Schloss an deinem früheren Wohnort zurückgelassen hast, musst du das Schloss auf die Werkseinstellungen zurücksetzen , um es aus deinem Konto zu entfernen. Wenn du Probleme hast, dich aus dem Schloss zu entfernen, wende dich an Kundendienst.
Gäste
Wenn du ein Gast auf einem Schloss bist und das Gerät aus deinem Konto entfernen möchtest:
- Öffne die Yale Home App
- Wähle das Schloss aus deinem Schlüsselbund aus
- Gehe zur Gästeliste
- Wähle MICH SELBST ENTFERNEN
Du wirst aufgefordert, zu bestätigen, dass du den Benutzer, in diesem Fall dich selbst, aus dem Gerät entfernen möchtest.
Wenn du Probleme hast, dich aus dem Schloss zu entfernen, wende dich an Kundendienst.
So legst du Yale Smart Opener-Zugriffsebenen fest
Diese Frage hat eine eigene Seite. Klicke hier, um den vollständigen Abschnitt zu lesen.
So fügst/entfernst du ein Haus zu/von deinem Schlüsselbund
Mit dem Schlüsselbund kannst du alle deine Immobilien oder Häuser in der Yale Home App verwalten. Wenn Sie mehrere Immobilien hast, kannst du Schlüssel für alle in deinem Schlüsselbund erstellen. Jede Immobilie, die zu deinem Schlüsselbund hinzugefügt wird, erweitert die Liste der Schlüssel und du musst scrollen, um darauf zuzugreifen.
Ein Haus hinzufügen
Du kannst deinem Schlüsselbund ein neues Haus hinzufügen, wenn du ein neues Smart Lock in diesem Haus einrichtest. Führe die folgenden Schritte aus:
- Öffne die Yale Home App
- Navigiere zum Hauptmenü in der oberen linken Ecke
- Wähle Gerät einrichten aus
- Scanne den QR-Code (dieser befindet sich normalerweise unter der Batterieabdeckung des Schlosses). Wenn dies nicht möglich ist, wähle die Option Daten können nicht gescannt werden und den Gerätetyp, den du einrichten möchtest.
- Wähle START
- Wähle Weiter und dann Einstellung starten, indem du der Yale Home-App erlaubst, nach dem neuen Gerät zu suchen
- Sobald die App das Schloss gefunden hat, erhältst du eine Liste aller Immobilien, die bereits in deiner Yale Home App aufgeführt sind, sowie eine Option zum Erstellen eines neuen Hauses. Wählen diese Option, um einen neuen Schlüssel in deinem Schlüsselbund zu erstellen.
- Wenn dazu aufgefordert, gebe deinem Haus einen Namen und ein Foto und klicke dann auf Weiter
Fahre mit der Einrichtung des Geräts fort, indem du den Anweisungen in der App folgst. Wenn du deine Yale Home App das nächste Mal öffnest, solltest du das neue Haus im Schlüsselbund sehen. Sie werden auch in der Lage sein, diesem Haus neue Geräte hinzuzufügen.
Ein Haus entfernen
Wenn du ein Haus aus dem Schlüsselbund in der Yale Home App entfernen möchtest, kannst du dies tun, indem du alle mit dem Haus verbundenen Schlösser auf die Werkseinstellungen zurücksetzt. Das Haus fällt weg, sobald der Besitzer alle mit dem Haus verknüpften Schlösser zurücksetzt. Befolge die Anweisungen zum Zurücksetzen auf die Werkseinstellungen, die auf unserer Seite unter Allgemeine Informationen und FAQ verfügbar sind.
Wenn du ein Gast bist, wird das Haus aus deinem Schlüsselbund entfernt, wenn du kein Gast eines der mit dem Haus verbundenen Schlösser mehr bist. Die Gäste können sich auch über die App aus dem Haus entfernen.
So setzt du ein vergessenes Passwort zurück
Wenn du Probleme bei der Anmeldung bei deinem Yale Home-Konto hast, weil du dich nicht mehr an dein Kennwort erinnern kannst, kannst du die Funktion "Kennwort vergessen" verwenden, um ein neues Kennwort zu erstellen.
BITTE BEACHTE: Eine Anleitung zum Zurücksetzen der Sicherheits-PIN für dein Google Home oder die Google Assistant-Integration findest du im folgenden Abschnitt:
- Integration mit Google Assistant und Google Home
Wähle Anmelden und folge den In-App-Einrichtungsbildschirmen:
- Wähle als Nächstes Passwort vergessen aus.
- Wähle das Land aus der Dropdown-Liste aus und gebe deine Mobiltelefonnummer im internationalen Format (einschließlich Ländervorwahl) ein.
- Wenige Sekunden nach dem Absenden deiner Mobilfunknummer solltest du eine SMS von uns erhalten. Dieser Text enthält einen 6-stelligen Code. Gebe den Code in das Textfeld ein, um fortzufahren.
- Gebe die E-Mail-Adresse ein, mit der du dein Yale Home-Konto eingerichtet hast. Wir senden dir einen Sicherheitscode an diese E-Mail-Adresse.
- Überprüfe deinen E-Mail-Posteingang, nachdem du deine E-Mail-Adresse übermittelt hast. Du solltest von uns eine E-Mail mit einem Sicherheitscode erhalten haben. Überprüfe deinen Spam-Ordner, wenn sich die E-Mail nicht in deinem Posteingang befindet.
Sobald du die E-Mail mit dem Sicherheitscode abgerufen hast, gebe diesen Code in das Textfeld ein.
Befolge die In-App-Anweisungen und erstelle ein neues Passwort.
Dadurch sollte dein Kennwort in deinem Yale Home-Konto erfolgreich aktualisiert werden.
Wenn du dein Kennwort mit den oben genannten Schritten nicht erfolgreich zurücksetzen kannst, versuche dich mit deiner E-Mail-Adresse (anstelle deiner Telefonnummer) auf dem Anmeldebildschirm anzumelden.
Passwort-Anforderungen
Es ist notwendig, dass das neue Passwort unsere Anforderungen zu Passwortkomplexität erfüllt:
- Mindestens ein Großbuchstabe
- Mindestens ein Kleinbuchstabe
- Mindestens eine Zahl
- Mindestens ein nicht-alphanumerisches Zeichen
Die Anmeldeinformationen, die mit dem Yale Home-Konto verknüpft sind, sind erforderlich, um die Schritte zum Zurücksetzen des Kennworts auszuführen. Wenn du api_authentication_error beim Zurücksetzen deines Passworts erhältst, ist dies ein Hinweis darauf, dass die E-Mail-Adresse und/oder Telefonnummer, die zur Authentifizierung des Kontos verwendet wird, nicht mit den Anmeldeinformationen des Kontos übereinstimmen.
Wenn das Zurücksetzen des Passworts weiterhin fehlschlägt, versuche nicht ein neues Konto mit deinen vorhandenen Kontoinformationen neu zu erstellen. Wende dich an unser Support-Team.
Kann ich eine Apple Watch mit dem Yale Smart Opener verwenden?
Wenn du eine Apple Watch und einen Yale Smart Opener mit der Yale Home-App besitzt, kannst du deine Apple Watch zum Öffnen und Schließen verwenden. Öffne die Yale Home App auf dem Gerät. Tippe auf den grünen Kreis zum Öffnen und umgekehrt auf den roten Kreis zum Schließen.
Du musst der Besitzer sein, um die Yale Home-App mit einer Apple Watch bedienen zu können.
Die Funktion "Automatisches Öffnen" funktioniert nicht mit der Apple Watch. Fernbedienungen sind nicht möglich.
Klicken hier, um unseren Abschnitt zur Fehlerbehebung anzuzeigen.
So erstellst du Garagentorspalt- oder Torspalt-Benachrichtigungen
Diese Frage hat eine eigene Seite. Klicke hier, um den vollständigen Abschnitt zu lesen.
Wie finde ich die Seriennummer meines Yale Smart Opener?
Du kannst die Seriennummer mit der Yale Home App finden. Wähle das Zahnradsymbol ⚙ in der unteren rechten Ecke des Statuskreisbildschirms aus.
Wähle Yale Smart Opener-Einstellungen und dann Geräteinformationen aus, um die Seriennummer für deinen Yale Smart Opener anzuzeigen.
Wie betrete ich mein Zuhause und/oder deaktiviere den Zugang, wenn mein Smartphone verloren geht oder gestohlen wird?
Wenn dein Telefon verloren geht oder gestohlen wird, führe die folgenden Schritte aus, um wieder Zugriff auf dein Zuhause zu erhalten.
Um sich von allen Geräten abzumelden und den Zugriff deines Telefons auf deinen Yale Smart Opener zu deaktivieren, benötigst du Internetzugang und das E-Mail-Konto, das du mit Yale Home verwendest. Du kannst über einen Desktop-Computer oder ein alternatives mobiles Gerät wie ein anderes Telefon oder ein Tablet auf das Internet zugreifen.
- Gehe zu dieser Website
- Wähle unten auf dem Bildschirm den Link Login mit E-Mail
- Gebe deine E-Mail-Adresse und dein Passwort ein, um dich anzumelden
- Melde dich bei deinem E-Mail-Konto an und rufe den Bestätigungscode ab
- Kehre zur Anmeldeseite zurück, gebe den Code ein und wähle Bestätigen aus
- Wähle "Verlorenes Handy" aus, um dich auf allen Geräten von der Yale Home App abzumelden
- Wähle Abmelden von Yale Home App aus, um die Schritte zu vervollständigen.
Du bist jetzt von deinem Yale-Konto abgemeldet. BITTE BEACHTE: Alle Apps von Drittanbietern wie Amazon, Google Assistant usw. wird wie erwartet weiterlaufen.
So erhältst du wieder Zugang zu deinem Zuhause:
Wenn du einen physischen Schlüssel hast, kannst du diesen verwenden um in dein Zuhause zu gelangen.
Wenn du über ein Yale Smart Keypad verfügst, kannst du das Keypad anstelle der Yale Home App verwenden.
Ein anderer Besitzer des Yale Smart Openers kann deine Garage / dein Tor aus der Ferne öffnen.
Wenn keine der oben genannten Optionen funktioniert, musst du mit einem anderen Smartphone auf deinen Yale Smart Opener zugreifen.
- Schritt 1: Lade die Yale Home App auf ein Ersatz-Smartphone herunter
- Schritt 2: Melde dich bei deinem Yale Home-Konto an
Du kannst deinen Yale Smart Opener jetzt mit diesem Telefon bedienen. Sobald du ein dauerhaftes Ersatztelefon hast, musst du deine Yale-Geräte nicht erneut einrichten. Alles, was du tun musst, ist die Yale Home App auf das Ersatztelefon herunterzuladen und dich anzumelden / deine Telefonnummer oder E-Mail-Adresse zu bestätigen. Alle deine Yale Home-Geräte bleiben in deinem Konto eingerichtet.
Weitere Vorschläge
Sowohl iOS als auch Android bieten Tools, mit denen du dein Telefon lokalisieren und in einigen Fällen deaktivieren kannst (abhängig von den Sicherheitsfunktionen, die du aktiviert hast).
iPhone-Nutzer:
Besuche www.icloud.com, melde dich bei deinem iCloud-Konto an und wähle die Funktion "Mein iPhone suchen".
Android-Nutzer:
Besuche www.google.com/android/devicemanager und melde dich bei deinem Google-Konto an.
Wenn dein Telefon nicht lokalisiert werden kann, musst du dich an deinen Mobilfunkanbieter wenden. Wenn dein Telefon nicht abgerufen werden kann, kann dein Mobilfunkanbieter dir helfen, ein Ersatztelefon zu erhalten und wieder Zugriff auf deine Telefonnummer zu erhalten.