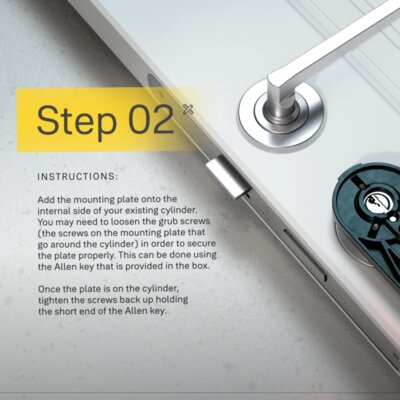Fünf häufig gestellte Fragen zur täglichen Verwendung mit Yale Linus® Smart Lock L2
Tägliche Nutzung FAQ
Auto-Lock aktivieren
Diese Frage hat ihre eigene Seite. Klicke hier, um die vollständige Antwort zu lesen.Wie stelle ich mein Linus® Smart Lock L2 so ein, dass es an einem bestimmten Wochentag und zu einer bestimmten Uhrzeit schließt?
Die Funktion "Sperren zu einer bestimmten Zeit" ist eine Erweiterung der Auto-Lock-Funktion.Die Funktion wird in der Yale Home App über "Schlosseinstellungen > Auto-Lock > Aktivieren > Auto-Lock Wann > Zu einer bestimmten Zeit" aufgerufen.
Wenn du "Zu einer bestimmten Zeit sperren" auswählst, kannst du die Tage und Uhrzeiten festlegen, an denen dein Linus L2 automatisch gesperrt wird.
Hinweis: Obwohl diese Funktion funktioniert, wenn das Linus® Smart Lock L2 offline ist, ist eine Internetverbindung über das eingebaute WiFi oder eine externe WiFi Connect Bridge erforderlich, wenn du Benachrichtigungen erhalten möchtest, solange du dich nicht in Bluetooth-Nähe des Schlosses befindest.
Wie stelle ich das Linus® Smart Lock L2 so ein, dass es an einem bestimmten Wochentag und zu einer bestimmten Uhrzeit entriegelt wird?
Die Funktion "Aufschließen zu einer bestimmten Zeit" ist eine Erweiterung der Auto-Lock-Funktion.
Du erreichst die Funktion in der Yale Home App über Schlosseinstellungen > Automatisches Aufschließen > Automatisches Aufschließen > Zu einer bestimmten Zeit.
Wenn du "Aufschließen zu einer bestimmten Zeit" auswählst, kannst du die Tage und Uhrzeiten festlegen, zu denen dein Linus L2 automatisch aufgeschlossen wird.
Hinweis: Beim Entriegeln wird der Riegel von einer verriegelten Position in eine entriegelte Position bewegt. Mit dieser Funktion wird der Riegel nicht gezogen.
Für die Funktion "Aufschließen zu einer bestimmten Zeit" muss das Schloss über WiFi mit dem Internet verbunden sein.Wenn das Schloss nicht mit dem WLAN verbunden ist, kann der Nutzer keinen Zeitplan für die Entriegelung festlegen. In diesem Fall wird die folgende Fehlermeldung angezeigt.
Wenn ein Nutzer sein Schloss von der WiFi-Verbindung trennt, wird auch der Zeitplan für das Entsperren zu einer bestimmten Zeit gelöscht.So verwendest du einen persönlichen Zugangscode
Das Yale Smart Keypad: Sobald du das Tastenfeld eingerichtet hast, befolge die folgenden Schritte, um deinen persönlichen Zugangscode zu finden, zu aktualisieren und zu verwenden.
So findest du deinen persönlichen Zugangscode:
- Öffne die Yale Home App
- Wähle das Haus aus dem Schlüsselbund
- Gehe zur Gästeliste
- Wählen Sie sich aus der Gästeliste aus, um zu MY ACCESS zu gelangen
Dein persönlicher Zugangscode erscheint unter dem zugehörigen Schloss, wenn es mehrere Schlösser gibt. Abhängig von den Einstellungen am Schloss kann es aus Sicherheitsgründen ausgeblendet werden. Wenn dies der Fall ist, musst du dich mit dem Passcode/Biometrie deines Telefons authentifizieren, um den Code anzuzeigen. Wenn du einen bestehenden persönlichen Zugangscode aktualisieren möchtest, befolge die obigen Schritte und dann:
- Wähle den Zugangscode, den du ändern möchtest
- Gib einen neuen Code ein oder aktualisiere den bestehenden Code im Feld für den Eingabecode
- Wähle den Zurück-Pfeil oder speichere die Änderungen
- Wähle ÄNDERUNGEN SPEICHERN
Änderungen und Aktualisierungen erscheinen in MY ACCESS.
So verwendest du deinen persönlichen Zugangscode
- Gib deinen persönlichen Zugangscode auf dem Tastenfeld ein
- Drücke die Yale-Taste
- Die Tastenbeleuchtung pulsiert und blinkt dann, wenn der Sperrvorgang abgeschlossen ist.
Die Zugangscodes müssen zwischen 4 und 6 Ziffern lang sein, und ein Benutzer kann bis zu 220 Zugangscodes auf einem Schloss speichern.
Gäste mit Tastenfeldzugang haben in der Gästeliste einen blauen Kreis mit einem Raute-Symbol rechts neben ihrem Namen. Wenn du anderen Gästen Zugangscodes zugewiesen hast, befolgen sie dieselben Schritte, um ihre persönlichen Zugangscodes über die Yale Home App aufzurufen und zu aktualisieren.
So aktivierst/deaktivierst du Schloss-Sounds
iOS
In der Standardeinstellung geben Yale Smart Locks beim Ver- und Entriegeln der Tür Töne wieder. Du kannst diese Einstellungen ganz einfach ändern, indem du die folgenden Schritte befolgst:Du musst über Bluetooth oder WiFi mit dem Schloss verbunden sein.
Tippe auf das Zahnrad-Symbol auf dem Lock Circle Bildschirm, um das Einstellungsmenü in der Yale Home App zu öffnen
Wähle die Schlosseinstellungen für das entsprechende Gerät aus
Schalte die Schlosstöne ein/aus, je nachdem, ob du einen Ton oder keinen Ton bevorzugst.Android
In der Standardeinstellung geben die Yale Smart Locks beim Ver- und Entriegeln der Tür Töne wieder. Du kannst diese Einstellungen ganz einfach ändern, indem du die folgenden Schritte befolgst:Tippe auf das Zahnradsymbol auf dem Lock Circle Bildschirm, um das Einstellungsmenü zu öffnen
Wähle die Schlosseinstellungen für das entsprechende Gerät aus
Schalte die Schlosstöne ein/aus, je nachdem, ob du einen Ton oder keinen Ton bevorzugst.So lädst du einen neuen Besitzer für dein HomeKit-kompatibles Smart Lock ein
Wenn du ein HomeKit-fähiges Smart Lock hast, kannst du gleichzeitig einen neuen Besitzer hinzufügen und ihm HomeKit-Zugriff gewähren. Schau dir das Video unten an, um einen kurzen Überblick über den Prozess zu bekommen.
BITTE BEACHTE: Der eingeladene HomeKit Nutzer muss auch Besitzer des Smart Locks in der Yale Home App sein und die HomeKit Einladung in der Home App annehmen. Dann müssen sie 2-3 Mal über Bluetooth mit der Yale Home App auf das Schloss zugreifen, um die HomeKit-Einladung abzuschließen.
Der eingeladene HomeKit-Benutzer sollte in der Lage sein, sich mit dem Schloss über HomeKit gemäß den folgenden Schritten zu verbinden:
- Akzeptiere die HomeKit-Einladung in der HomeApp
- Sobald die Einladung angenommen wurde, öffne die Yale Home App und stelle über Bluetooth eine Verbindung zum Schloss her
Wenn sie sich nicht über die Home App mit dem Schloss verbinden können, müssen sie Schritt 2 wiederholen.
Wie du Gäste zu deinem Smart Lock einlädst
Diese Frage hat ihre eigene Seite. Klicke hier, um die vollständige Antwort zu lesen.So erstellst, änderst und löschst du intelligente Benachrichtigungen
Diese Frage hat ihre eigene Seite. Klicke hier, um die vollständige Antwort zu lesen.
So entfernst du ein Schloss von deinem Konto
Dieser Artikel beschreibt, wie du ein Schloss von deinem Konto entfernen kannst. BITTE BEACHTE: Dein Status als Besitzer des Schlosses oder als Gast sowie der Grund, warum du das Schloss entfernen möchtest, bestimmen die Art und Weise, wie du das Gerät am besten von deinem Konto entfernst. Wähle entweder Besitzer des Schlosses oder Gast (abhängig von deiner Zugangsstufe), um Instruktionen zu erhalten.
Besitzer des Schlosses
Wenn du der einzige Besitzer eines Yale Smart Locks bist und ein Schloss löschen musst, weil du keinen Zugriff mehr darauf haben möchtest, musst du das Schloss auf die Werkseinstellungen zurücksetzen, um es aus deinem Konto zu entfernen. Befolge die Anweisungen zum Zurücksetzen auf die Werkseinstellungen, um das Schloss aus deinem Konto zu entfernen. Durch das Zurücksetzen des Schlosses auf die Werkseinstellungen werden auch alle anderen Konten, die mit dem Schloss verbunden sind, gelöscht.Wenn du Besitzer des Schlosses bist und das Schloss entfernen musst, um es an einer anderen Tür zu installieren, musst du das Schloss auf die Werkseinstellungen zurücksetzen, es sei denn, die Tür befindet sich im selben Haus wie jetzt. Wenn du das Schloss im selben Haus installierst, kannst du das Schloss aus der aktuellen Tür ausbauen und an der neuen Tür wieder einbauen, ohne es auf die Werkseinstellungen zurückzusetzen. Wenn du zum Beispiel ein neues Yale Smart Lock an deiner Vordertür installierst und dein bestehendes Yale Smart Lock an deine Hintertür verlegen möchtest, kannst du es entsprechend umbenennen. In diesem Fall kannst du das Schloss in deinem Konto wie folgt umbenennen:
1. Öffne die Yale Home App
2. Wähle das Haus, dem das Schloss zugeordnet ist, aus deinem Schlüsselbund aus
3. Gehe zu den Hauseinstellungen
4. Wähle das Gerät aus
5. Wähle Schlossname
6. Benenne das Schloss in dem dafür vorgesehenen Feld um
Wenn du Besitzer eines Schlosses bist und umgezogen bist, musst du das Schloss auf die Werkseinstellungen zurücksetzen, um es von deinem Konto zu entfernen. Wenn du Schwierigkeiten hast, dich aus dem Schloss zu entfernen, wende dich an den Kundendienst.
Gäste
Wenn du ein Gast für ein Smart Lock bist und das Gerät aus deinem Konto entfernen möchtest:- Öffne die Yale Home App
- Wähle das Schloss in deinem Schlüsselbund aus
- Gehe zur Gästeliste
- Wähle SELBST ENTFERNEND
- Du wirst aufgefordert, zu bestätigen, dass du den Benutzer, in diesem Fall dich selbst, aus dem Gerät entfernen möchtest.
Wenn du Schwierigkeiten hast, dich selbst aus dem Schloss zu entfernen, wende dich an den Kundendienst.
Was sind die verschiedenen Arten des Gastzugangs?
Die Zugangsstufen und Zeitpläne legen fest, wie viel Zugang ein Schlossnutzer hat und wann er das Schloss bedienen darf.
Yale bietet 2 Zugangsstufen an: Besitzer und Gast. Ein Schlossbesitzer hat vollen Zugang zum Schloss, während Gäste nur begrenzten Zugang haben (siehe Zugangsstufen). Nur Schlossbesitzer können Gäste zu einem Schloss einladen. Wenn du Gäste einlädst, kannst du ihre Zugangsstufe anpassen und festlegen, dass du benachrichtigt wirst, wenn sie dein Schloss bedienen.
Außerdem gibt es verschiedene Zugangszeitpläne: Permanent, Wiederkehrend und Vorübergehend (siehe Zugangszeitpläne).
Zugangsstufen
BesitzerSchlossbesitzer sind Nutzer, die:
die Tür über die Yale Home App ver- und entriegeln können
die Tür über den persönlichen Zugangscode (mit dem Smart Keypad) ver- und entriegeln können
Auto-Unlock verwenden können
Andere Besitzer einladen/entfernen können
Alle Einstellungen des Schlosses steuern kann
Kann den Aktivitäts-Feed einsehen
Kann die Gästeliste einsehen
GästeGast ist die Standardzugriffsstufe für alle Personen, die du zu deinem Yale Smart Lock einlädst. Du kannst die Zugangsstufe einer Person jedoch aktualisieren, wenn du sie zu deinem Schloss einlädst oder zu einem beliebigen späteren Zeitpunkt. Gastbenutzer:
Kann die Tür über die Yale Home App* ver- und entriegeln
Kann die Tür über den persönlichen Zugangscode (mit dem Smart Keypad) ver- und entriegeln
Kann die automatische Entriegelung (Auto-Unlock) nicht nutzen
Kann andere Eigentümer nicht einladen/entfernen
Kann nicht alle Schlosseinstellungen steuern
Kann den Aktivitäts-Feed nicht einsehen
Die Gästeliste kann nicht eingesehen werden
*Mobilfunkdaten oder eine Internetverbindung sind erforderlich. Aufgrund der 3 Zeitpläne für den Gastzugang müssen unsere Server überprüfen, ob sich der Gast in dem Zeitraum verbindet, für den er autorisiert wurde.Um zu erfahren, wie du einen Gast in einen Besitzer ändern kannst, klicke hier.
Zugangszeitpläne
Permanent - Die Gäste haben unbegrenzten Zugang, aber der Besitzer kann ihren Zugang jederzeit ändern oder löschen.Wiederkehrend - Gäste haben einen geplanten Zugang, der sich wiederholt, d.h. sie werden jeden Dienstag für einen kurzen Zeitraum eingeladen.
Vorübergehend - Gäste haben eine begrenzte Einladung zu deinem Zuhause, die abläuft, d.h. Gäste haben einmaligen Zugang, der auf das von dir ausgewählte Datum und die Uhrzeit beschränkt ist.
Einstellen der Smart Lock-Zugangsstufen
Die Yale Home App bietet 2 Zugangsstufen: Besitzer und Gast. Gast ist die Standard-Zugangsstufe für alle Personen, die du zu deinem Smart Lock einlädst. Du kannst die Zugangsstufe einer Person jedoch aktualisieren, wenn du sie zu deinem Schloss einlädst oder zu einem beliebigen späteren Zeitpunkt.
BITTE BEACHTEN: Gäste müssen ein Konto erstellen und die Yale Home App herunterladen.
Wähle entweder iOS oder Android (je nach Gerät) für die Schritte zum Ändern der Zugangsstufen.
iOS
Einen Gast in einen Besitzer umwandeln
Öffne die Yale Home App und wähle innerhalb des Zuhauses, in dem sich dein Schloss befindet, das Gästelistensymbol unten rechts im Menü aus
Wähle den Gast aus, den du bearbeiten möchtest
Wähle Besitzer, um die Zugangsstufe von Gast auf Besitzer zu ändern.
Neben deiner Auswahl wird ein gelbes Häkchen angezeigt
Wähle den Zurück-Pfeil, um die Änderungen zu bestätigen
Dein Gast ist jetzt ein Besitzer und wird in deiner Gästeliste als Besitzer angezeigtDu kannst die Zugangsstufe eines Benutzers jederzeit wieder in Gast ändern, indem du diese Schritte erneut durchführst und Gast aus den Optionen der Zugangsstufe auswählst.
Besitzer
Nutzer mit Besitzer-Zugang können:die Tür über die Yale Home App ver- und entriegeln
Auto-Unlock verwenden
Gäste und Eigentümer einladen/entfernen
Alle Einstellungen des Schlosses steuern
Aktivitäts-Feed einsehen
Gästeliste einsehen
Bedienung des Schlosses aus der Ferne über die Yale Connect Wi-Fi Bridge
Gäste
Nutzer mit Gastzugang können:die Tür über die Yale Home App ver- und entriegeln
Auto-Unlock nicht verwenden
Gäste und Besitzer nicht einladen/entfernen
Nicht alle Einstellungen des Schlosses steuern
Keinen Aktivitäts-Feed einsehen
Nicht die Gästeliste einsehen
BITTE BEACHTEN: Gäste können das Schloss nicht aus der Ferne bedienenAndroid
Einen Gast in einen Besitzer umwandeln
Öffne die Yale Home App und wähle innerhalb des Zuhauses, in dem sich dein Schloss befindet, das Gästelistensymbol unten rechts im Menü aus
Wähle den Gast aus, den du bearbeiten möchtest
Ändere die Zugangsstufe von Gast zu Besitzer
Wähle die Option "Änderungen speichern" am unteren Rand des Bildschirms, um deine Änderungen zu speichern.
Dein Gast ist jetzt ein Besitzer und wird in deiner Gästeliste als Besitzer angezeigt.Du kannst die Zugangsstufe eines Benutzers jederzeit wieder in Gast ändern, indem du diese Schritte erneut durchführst und Gast aus den Optionen für die Zugangsstufe auswählst.
Besitzer
Nutzer mit Besitzer-Zugang können:die Tür über die Yale Home App ver- und entriegeln
Auto-Unlock verwenden
Gäste und Eigentümer einladen/entfernen
Alle Einstellungen des Schlosses steuern
Aktivitäts-Feed einsehen
Gästeliste einsehen
Bedienung des Schlosses aus der Ferne über die Yale Connect Wi-Fi Bridge
Gäste
Nutzer mit Gastzugang können:Die Tür über die Yale Home App ver- und entriegeln
Auto-Unlock nicht verwenden
Gäste und Eigentümer nicht einladen/entfernen
Nicht alle Einstellungen des Schlosses kontrollieren
Nicht den Aktivitäts-Feed einsehen
Nicht die Gästeliste einsehen
BITTE BEACHTEN: Gäste können das Schloss nicht aus der Ferne bedienen.So fügst du ein Haus zu deinem Schlüsselbund hinzu oder entfernst es daraus
Mit dem Schlüsselbund kannst du alle deine Objekte oder Häuser in der Yale Home App verwalten. Wenn du mehrere Objekte besitzt, kannst du in deinem Schlüsselbund Schlüssel für alle Objekte anlegen. Jedes Objekt, das du zu deinem Schlüsselbund hinzufügst, erweitert die Liste der Schlüssel und du musst scrollen, um auf sie zuzugreifen.
Hinzufügen eines Hauses
Du kannst ein neues Haus zu deinem Schlüsselbund hinzufügen, wenn du ein neues Smart Lock für dieses Haus einrichtest. Befolge die folgenden Schritte:Öffne die Yale Home App
Navigiere zum Hauptmenü in der oberen linken Ecke
Wähle "Gerät einrichten"
Scanne den QR-Code (dieser befindet sich normalerweise auf der Rückseite des Schlosses). Wenn das nicht möglich ist, wähle den Gerätetyp aus, den du einrichten möchtest
Wähle START
Wähle Fortfahren und beginne dann mit der Einrichtung, indem du die Yale Home App nach dem neuen Gerät suchen lässt
Sobald die App das Schloss gefunden hat, erhältst du eine Liste mit allen Häusern, die bereits in deiner Yale Home App aufgeführt sind, sowie die Option, ein neues Haus zu erstellen. Wähle diese Option, um einen neuen Schlüssel in deinem Schlüsselbund zu erstellen.
Wenn du dazu aufgefordert wirst, gib deinem Haus einen Namen und ein Foto und fahre dann fort
Fahre mit der Einrichtung des Geräts fort, indem du den Anweisungen in der App folgst. Wenn du das nächste Mal deine Yale Home App öffnest, solltest du das neue Haus im Schlüsselbund sehen. Du kannst diesem Haus auch neue Geräte hinzufügen, wenn du neue Geräte einrichtest.Ein Haus entfernen
Wenn du ein Haus aus dem Schlüsselbund in der Yale Home App entfernen möchtest, kannst du alle mit dem Haus verbundenen Schlösser auf die Werkseinstellungen zurücksetzen. Ein Haus wird entfernt, wenn der Besitzer alle Schlösser, die mit dem Haus verbunden sind, auf die Werkseinstellungen zurücksetzt. Befolge die folgenden Anweisungen, um ein Schloss auf Werkseinstellungen zurückzusetzen.1. Öffne auf deinem Smartphone die Yale Home App und rufe den Bildschirm mit dem Schlosskreis auf, der dir anzeigt, ob deine Tür verriegelt oder entriegelt ist.
2. Wähle das Menü Einstellungen (Zahnradsymbol).
3. Wähle das Gerät aus, das du zurücksetzen möchtest.
4. Scrolle zu Werkseinstellungen.
5. Wähle "Schloss zurücksetzen".Sofern du als Gast eines der mit dem Haus verbundenen Schlösser nicht mehr diesen Status tragen wirst, wird das Haus aus deinem Schlüsselbund entfernt. Gäste können sich auch über die App aus dem Haus entfernen.
Wie man ein Passwort für das Yale Home Konto zurücksetzt
Du kannst dein Passwort über die Funktion "Passwort vergessen" auf der Anmeldeseite der Yale Home App zurücksetzen.
Alternativ kannst du auch diesen Link https://account.aaecosystem.com/login verwenden und "Passwort vergessen" auswählen.
Apple Watch und Yale Home
Wenn du eine Apple Watch und ein Yale Smart Home Produkt hast, das mit WiFi und der Yale Home App verwendet wird, kannst du deine Apple Watch zum Ver- und Entriegeln verwenden. Öffne die Yale Home App auf dem Gerät. Tippe auf den grünen Schlosskreis, um die Tür zu entriegeln. Umgekehrt tippst du auf den roten Schlosskreis, um sie wieder zu verriegeln.
BITTE BEACHTEN: Die Yale Home Apple Watch App ist nur für Besitzer eines Schlosses freigegeben. Die automatische Entriegelung funktioniert nicht mit der Apple Watch. Fernbedienungen sind nicht möglich.
Klicke hier, um den vollständigen Support-Artikel zu lesen.
Wie stelle ich meinen Linus L2 in den Privatsphäre-Modus?
Im Privatsphäre-Modus kann die Tür nur manuell von innerhalb des Gebäudes oder mit einem Schlüssel von außen entriegelt werden. Alle Funktionen des digitalen Fernbedienungsschlosses und die Protokollierung sind dann deaktiviert.
Die Funktion kann in der Yale Home App über Schlosseinstellungen > Privatsphäre-Modus > Aktivieren umgeschaltet werden.
Hinweis: Wenn du die Yale Home App in hebräischer Sprache verwendest, wird diese Funktion als "Schabbat-Modus" bezeichnet.
Benachrichtigungen zum Status, ob die Tür offen ist?
Diese Frage hat ihre eigene Seite. Klicke hier, um die vollständige Antwort zu lesen. - this needs a new page - get translated
Wie aktualisiere ich die Firmware des Schlosses?
Diese Frage hat ihre eigene Seite.
Klicke hier, um die vollständige Antwort zu lesen.
Wie finde ich die Seriennummer meines Schlosses?
Du kannst die Seriennummer deines Schlosses in der Yale Home App finden. Wähle das Zahnrad-Symbol ⚙ in der unteren rechten Ecke des Schlosskreises.
Wähle Schlosseinstellungen und dann Geräteinformationen, um die Seriennummer deines Schlosses anzuzeigen.
Hinweis: Die Seriennummer ist auch auf der Rückseite des Schlosses selbst aufgedruckt und beginnt mit dem Kürzel SN.
Wie kann ich mein Zuhause betreten und/oder den Zugang sperren, wenn mein Smartphone verloren oder gestohlen wurde?
Wenn du dein Smartphone verloren hast oder es gestohlen wurde, befolge diese Schritte, um wieder Zugang zu deinem Haus zu erhalten:
Um dich von allen Geräten abzumelden / den Zugriff deines Smartphones auf dein Schloss zu deaktivieren, brauchst du Zugang zum Internet und zu dem E-Mail-Konto, das du mit deinem Yale Home Konto verwendest. Du kannst über einen Desktop-Computer oder ein alternatives mobiles Gerät wie ein anderes Smartphone oder ein Tablet auf das Internet zugreifen.
Gehe zu dieser Website
Wähle unten auf dem Bildschirm den Link Login mit E-Mail aus
Gib deine E-Mail-Adresse und dein Passwort ein, um dich anzumelden
Logge dich in dein E-Mail-Konto ein und rufe den Bestätigungscode ab
Gehe zurück zur Konto-Website, gib den Code ein und wähle Verifizieren
Wähle Telefon verloren, um dich auf allen Geräten von der Yale Home App abzumelden
Wähle Abmelden von der Yale Home App, um die Schritte abzuschließen
Du bist nun von deinem Yale Konto abgemeldet.BITTE BEACHTE: Alle Apps von Drittanbietern wie Amazon, Google Assistant usw. funktionieren weiterhin wie erwartet.
So erhältst du wieder Zugang zu deinem Zuhause:
Wenn du einen physischen Schlüssel hast, kannst du ihn benutzen, um in dein Haus zu gelangen.
Wenn du ein Yale Smart Keypad besitzt, kannst du das Keypad anstelle der Yale Home App verwenden.
Ein anderer Besitzer des Yale Smart Locks kann deine Tür aus der Ferne öffnen, wenn du eine Yale Connect WiFi Bridge installiert hast.
Wenn keine der oben genannten Optionen funktioniert, musst du dir mit einem anderen Smartphone Zugang zu deinem Smart Lock verschaffen.
Schritt 1: Lade die Yale Home App auf ein Ersatz-Smartphone herunter.
Schritt 2: Logge dich in dein Yale Home Konto ein.
Jetzt kannst du dein Schloss mit diesem Telefon bedienen. Sobald du ein dauerhaftes Ersatztelefon hast, musst du deine Yale Geräte nicht mehr einrichten. Du musst nur die Yale Home App auf das Ersatztelefon herunterladen und dich anmelden bzw. deine Telefonnummer oder E-Mail-Adresse bestätigen. Alle deine Yale Home Geräte bleiben in deinem Konto eingerichtet.Zusätzliche Vorschläge
Sowohl für iOS als auch für Android gibt es Tools, mit denen du dein Telefon orten und in manchen Fällen auch deaktivieren kannst (je nachdem, welche Sicherheitsfunktionen du aktiviert hast).iPhone-Benutzer:
Besuche www.icloud.com, logge dich in dein iCloud-Konto ein und wähle die Funktion "Mein iPhone suchen".Android-Nutzer:
Besuche www.google.com/android/devicemanager und logge dich in dein Google-Konto ein.Wenn dein Telefon nicht geortet werden kann, musst du deinen Mobilfunkanbieter kontaktieren. Wenn dein Telefon nicht wiedergefunden werden kann, kann dir dein Mobilfunkanbieter helfen, ein Ersatztelefon zu bekommen und den Zugang zu deiner Telefonnummer wiederherzustellen.