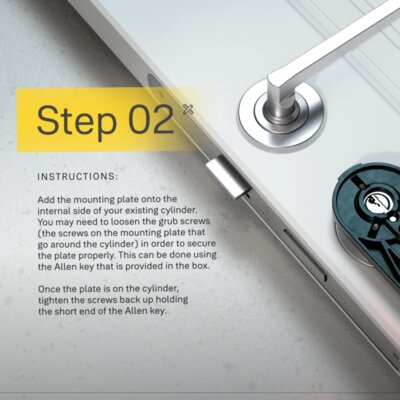Fehlerbehebung FAQ
FAQ
Ich kann die App nicht herunterladen – Smart WiFi & Wired CCTV
Die App ist mit den meisten Smartphones kompatibel, auf denen Android 4.1 oder höher oder iOS Version 8.0 oder höher läuft. Wenn du ein kompatibles Telefon hast, vergewissere dich, dass du eine stabile Internetverbindung hast, und versuche, die App erneut herunterzuladen. Wenn du die App auf einem iPad verwenden willst, musst du im App Store nach iPhone App suchen.Einige App-Funktionen scheinen nicht zu funktionieren
Unsere App wird ständig verbessert, und wir freuen uns über Feedback von Benutzern, damit wir die Funktionen ständig verbessern und Fehler schnell beheben können. Bitte sende uns eine Nachricht über diesen Link und wir helfen dir gerne weiter.Warum zeichnet mein DVR keine Aufnahmen auf?
Rufe das Speichermenü auf und wähle „HDD manage“ (HDD verwalten) und überprüfe die Kapazität der Festplatte. Überprüfe auch, ob deine Datensatzeinstellungen im Zeitplan-Menü korrekt sind.Ich kann Live-Streaming in der App nicht sehen? – Smart WiFi & Wired CCTV
Bitte stelle sicher, dass du den Einrichtungsassistenten befolgt hast, um das System einzurichten und die App zu verbinden. Wenn du das DVR-Passwort geändert hast, musst du die Kamera/das System aus der App löschen und sie/es erneut hinzufügen. Um die Kamera/das System nach dem Löschen wieder zu deiner App hinzuzufügen, drückst du auf dem Hauptbildschirm der App auf das +-Symbol, gehst auf deinen DVR und wählst im Hauptmenü die Option „Netzwerk“ und dann die Menüoption „P2P“ aus. Scanne mit deiner App den Geräte SN QR-Code und folge dann den Anweisungen in der App.
Bitte überprüfe, ob dein Router mit dem Internet verbunden ist. Verwende einen Laptop oder ein Tablet, das mit deinem WLAN verbunden ist, und versuche dann, dich mit einer Webseite zu verbinden (z. B. www.google.de), um sicherzustellen, dass deine Internetverbindung ordnungsgemäß funktioniert. Bitte überprüfe auch, ob dein DVR online ist, gehe in der Hauptmenüeinstellung zu „Netzwerk“ und wähle dann im rechten Menü die Menüoption P2P aus. Stelle sicher, dass der Status in Online und das Kontrollkästchen „Aktivieren“ aktiviert sind.
Live-Aufnahmen können nur mit WLAN und nicht in einem 3G/4G-Netzwerk angezeigt werden
Bitte überprüfe, ob dein Router mit dem Internet verbunden ist. Verwende einen Laptop oder ein Tablet, das mit deinem WLAN verbunden ist, und versuche dann, dich mit einer Webseite zu verbinden (z. B. www.google.de), um sicherzustellen, dass deine Internetverbindung ordnungsgemäß funktioniert. Bitte überprüfe auch, ob dein DVR online ist, gehe in der Hauptmenüeinstellung zu „Netzwerk“ und wähle dann im rechten Menü die Menüoption P2P aus. Stelle sicher, dass der Status in Online und das Kontrollkästchen „Aktivieren“ aktiviert sind.Ich erhalte einen leeren Bildschirm und kann kein Menü sehen – Smart CCTV & Wired CCTV
Überprüfe, ob sich die Verbindungen zwischen Monitor und DVR nicht gelöst haben und ob der Monitor mit Strom versorgt wird. Bitte stelle auch sicher, dass du das mitgelieferte HDMI-Kabel verwendest. Wenn du einen Smart TV verwendest, kann es sein, dass dieser keine DVR-Verbindung über HDMI zulässt. Bitte versuche es mit einem anderen Monitor oder verwende ein VGA-Kabel.Mein DVR zeichnet nicht mit voller Kapazität auf – Smart WiFi & Wired CCTV
Dies liegt daran, dass Einstellungen geändert oder weitere Kameras hinzugefügt wurden.
Wenn dein DVR z. B. auf „immer aufzeichnen“ eingestellt ist, wird die kürzeste Zeitspanne aufgezeichnet.
Wenn du eine Option wie „Bewegungserkennung“ auswählst, hast du eine längere Aufzeichnungsdauer, da weniger Daten gespeichert werden.
Lies in der Bedienungsanleitung nach, wie die Bewegungserkennung und andere Aufzeichnungsfunktionen eingestellt werden.
Ich erhalte einen weißen Wolkenschleier über dem Kamerabild, was ist das?
Nachts kann die Beleuchtung um die Kamera herum dies verursachen, z. B. Sicherheitsleuchten oder Straßenlaternen. Versuche, deine Kamera umzuhängen und/oder umzustellen. Anschließend erneut testen.Mein Passwort funktioniert nicht – Smart WiFi und kabelgebundenes CCTV
Klicke mit der rechten Maustaste und wähle „Hauptmenü“. Klicke auf „Entsperrmuster vergessen“ und gehe dann zum Link „Passwort vergessen“.Keine Verbindung zu einer Kamera oder DVR über 4G (Android) möglich
- Öffne die Smartphone-Einstellungen-App
- Tippe oben auf dem Bildschirm auf Suche
- Suche nach „APN-Protokoll“
- Setze „APN-Protokoll“ auf „IPv6“
Wenn das Telefon des Benutzers die APN-Protokolleinstellung nicht unterstützt, wird es nicht in den Suchergebnissen angezeigt.
Smart Wired CCTV ermöglicht den Zugriff auf das Hauptmenü, aber es werden keine Bilder angezeigt
Stelle sicher, dass die Stecker fest eingesteckt sind, und führe die folgenden Schritte aus:
- Überprüfe die Stromversorgung der Kameras.
- Vergewissere dich außerdem, dass du den richtigen Kanal eingestellt hast.
- Stelle sicher, dass du den Ersteinrichtungsassistenten befolgt hast.
- Du kannst den DVR in den Werksmodus zurücksetzen und den Prozess erneut starten.
- Gehe im Einstellungsmenü zu System, wähle den Menüpunkt „Standard“ im linken Menü und drücke dann „Werkseinstellung“