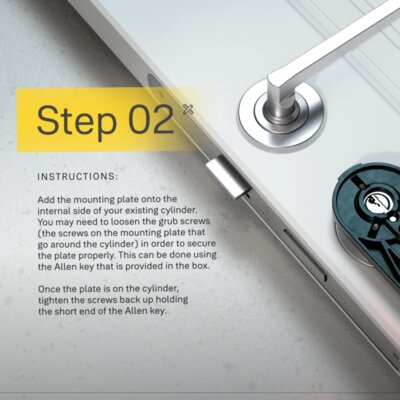Fünf häufig gestellte Fragen zur täglichen Nutzung mit dem Yale Smart Keypad
FAQ
So verwendest du einen persönlichen Zugangscode
Das Yale Smart Keypad: Sobald du das Tastenfeld eingerichtet hast, befolge die folgenden Schritte, um deinen persönlichen Zugangscode zu finden, zu aktualisieren und zu verwenden.
So findest du deinen persönlichen Zugangscode:
- Öffne die Yale Home App
- Wähle das Haus aus dem Schlüsselbund
- Gehe zur Gästeliste
- Wähle dich aus der Gästeliste aus, um zu MY ACCESS zu gelangen
Dein persönlicher Zugangscode erscheint unter dem zugehörigen Schloss, wenn es mehrere Schlösser gibt. Abhängig von den Einstellungen am Schloss kann es aus Sicherheitsgründen ausgeblendet werden. Wenn dies der Fall ist, musst du dich mit dem Passcode/Biometrie deines Telefons authentifizieren, um den Code anzuzeigen. Wenn du einen bestehenden persönlichen Zugangscode aktualisieren möchtest, befolge die obigen Schritte und dann:
- Wähle den Zugangscode, den du ändern möchtest
- Gib einen neuen Code ein oder aktualisiere den bestehenden Code im Feld für den Eingabecode
- Wähle den Zurück-Pfeil oder speichere die Änderungen
- Wähle ÄNDERUNGEN SPEICHERN
Änderungen und Aktualisierungen erscheinen in MY ACCESS.
So verwendest du deinen persönlichen Zugangscode
- Gib deinen persönlichen Zugangscode auf dem Tastenfeld ein
- Drücke die Yale-Taste
- Die Tastenfeldbeleuchtung pulsiert und blinkt dann, wenn der Sperrvorgang abgeschlossen ist.
Die Zugangscodes müssen zwischen 4 und 6 Ziffern lang sein, und ein Benutzer kann bis zu 220 Zugangscodes auf einem Schloss speichern.
Gäste mit Tastenfeldzugang haben in der Gästeliste einen blauen Kreis mit einem Raute-Symbol rechts neben ihrem Namen. Wenn du anderen Gästen Zugangscodes zugewiesen hast, befolgen sie dieselben Schritte, um ihre persönlichen Zugangscodes über die Yale Home App aufzurufen und zu aktualisieren.
Wie sende ich meinem Gast einen persönlichen Zugangscode?
Tastenfeldzugriff
Befolge die folgenden Schritte, um einem Gast den Tastenfeldzugriff zu gewähren:
- Gehe zum Bildschirm Gästeliste und wähle die Schaltfläche Einladen
- Wähle die Person, die du einladen möchtest
- Wähle die Zugriffsstufe auf dem Einladungsbildschirm
- Wähle die Zugriffsstufe „Nur Tastenfeld“
- Tippe auf den Zurück-Pfeil
- Wähle Einladung senden
Hinzufügen eines Zugangscodes zu einer App-Einladung
Wenn du deinen Gast zur App und zum Tastenfeld einladen möchtest, befolge die folgenden Schritte:
- Gehe zum Bildschirm Gästeliste und wähle die Schaltfläche Einladen
- Wähle die Person, die du einladen möchtest
- Wähle auf dem Einladungsbildschirm Zugangscode
- Schalter Zugangscode aktiv einschalten
- Du kannst den Zugangscode anpassen oder ändern, indem du auf das Code-Formularfeld tippst.
- Tippe auf den Zurück-Pfeil
- Wähle Einladung senden
Einen Zugangscode an einen aktuellen Gast oder Besitzer weitergeben
Wenn du jemandem einen Zugangscode geben willst, der bereits Gast- oder Besitzerzugang hat, gelten die folgenden Schritte:
- Wähle im Fenster Gästeliste die Person aus, für die du einen persönlichen Zugangscode vergeben möchtest.
- Wähle Zugangscode auf dem Bildschirm Gasteinstellungen
- Schalter Zugangscode aktiv einschalten
- Du kannst den Zugangscode anpassen oder ändern, indem du auf das Code-Formularfeld tippst.
- Tippe auf den Zurück-Pfeil
- Wähle Einladung senden
So stellst du zeitlich begrenzte Zugangscodes für das Tastenfeld ein
Yale Smart Lock Besitzer haben die Möglichkeit, Zugangscodes mit der folgenden Gültigkeit zu vergeben: immer, vorübergehend und Wiederkehrend . Wenn du ein Tastenfeld an ein Yale Smart Lock angeschlossen hast, kannst du den nachstehenden Anweisungen folgen, um einen Zugangscode hinzuzufügen.
App-Zugriff + Zugangscode-Benutzer
- Navigiere zur Gästeliste.
- Klicke auf den Benutzer, dessen Zugangscode du verwalten möchtest.
- Tippe auf App Zugriff.
- Wähle immer, wiederkehrend, oder temporär.
- Der von dir gewählte Zeitplan gilt sowohl für den App-Zugriff als auch für den Zugangscode-Zugriff.
Benutzer ausschließlich mit Zugangscode
- Navigiere zur Gästeliste.
- Klicke auf den Benutzer, dessen Zugangscode du verwalten möchtest.
- Tippe auf PIN-Zugriff.
- Wähle immer, wiederkehrend, oder temporär.
So trennst du ein Smart Keypad
Im Folgenden werden die Schritte beschrieben, die notwendig sind, um ein Yale Smart Keypad von einem Yale Smart Lock zu trennen.
HINWEIS: Du musst dich innerhalb der Bluetooth-Reichweite des Tastenfelds befinden, um das Gerät vom Schloss zu trennen. Mit den folgenden Schritten wird dein Tastenfeld von Ihrem Schloss getrennt:
- Öffne die Yale Home App
- Tippe auf das Zahnrad in der Symbolleiste und wähle Tastenfeldeinstellungen.
- Wähle Tastenfeld trennen (ggf. musst du in der Liste nach unten scrollen).
- Wähle Disconnect (Trennen). Diese Aktion löst das Senden deines eindeutigen Reset-Codes durch das System aus.
- Gib den Reset-Code ein und drücke die Yale-Taste auf dem Tastenfeld, um den Trennungsprozess abzuschließen.
Damit ist die Trennung abgeschlossen und dein Tastenfeld ist nicht mehr mit deinem Schloss verbunden
So aktivierst du den Energiesparmodus für das Yale Smart Keypad
Der Energiesparmodus kann dazu beitragen, die Akkulaufzeit deines Tastenfelds zu verlängern. Standardmäßig ist das Tastenfeld auf Energiesparmodus eingestellt, d.h. es leuchtet erst auf, wenn eine der Tasten gedrückt wird. Wenn du die Funktion ausschaltest, leuchtet dein Smart Keypad auf, wenn es erkennt, dass eine Hand in der Nähe ist. Führe die folgenden Schritte aus, um den Energiesparmodus auszuschalten:
- Öffne die Yale Home App.
- Wählen im Schlüsselbund das Schloss aus, mit dem das Tastenfeld verbunden ist.
- Wähle das Zahnrad (unten rechts) auf dem Sperrkreisbildschirm, um das Einstellungsmenü zu öffnen.
- Klicken Sie auf das Tastenfeld Einstellungen.
- Schalte den Stromsparmodus „Aus“.
- Um den Energiesparmodus auszuschalten, bediene das Tastenfeld mit einem Zugangscode.
So passt du die Einstellungen des Yale Smart Keypads an
So findest du die Smart Keypad-Einstellungen:
- Wähle die Registerkarte Einstellungen (Zahnradsymbol)
- Tippe auf das Tastenfeld-Symbol
Details zu den einzelnen Tastenfeldeinstellungen findest du in der folgenden Tabelle:
Tastenfeld-Einstellung
Beschreibung
Tastatur aktivieren/
deaktivieren*Damit kannst du dein Tastenfeld vorübergehend deaktivieren, ohne es deinstallieren zu müssen.
One-Touch-Verriegelung*
Verriegele deine Tür einfach mit dem Yale-Knopf.
Verbindung trennen*
Entfernt die Tastatur aus dem zugehörigen Schloss. Der Reset-Code wird an dein Telefon gesendet, um diese Aktion abzuschließen.
Tastenfeld Information
Enthält Hardware-Informationen wie Batteriestand, Seriennummer und aktuelle Firmware-Version.
Stromsparmodus*
Spare Batterielaufzeit, indem du den Stromsparmodus aktivierst. Der Energiesparmodus deaktiviert den IR-Sensor, wodurch verhindert wird, dass das Smart Keypad Bewegungen in der Nähe erkennt. Wenn der Energiesparmodus aktiviert ist, leuchtet das Tastenfeld nicht auf, wenn sich eine Hand nähert.
*Du musst dich in Bluetooth-Reichweite des Keypads befinden, um diese Einstellungen zu aktivieren/deaktivieren.
So aktualisierst du die Firmware auf deinem Yale Smart Keypad
Um die Firmware deines Yale Smart Keypads zu aktualisieren, führe bitte die folgenden Schritte aus.
- Öffne die Yale Home App, wenn du neben dem Tastenfeld stehst, und gehe zum Sperrkreisbildschirm für das Schloss, mit dem das Tastenfeld verbunden ist.
- Tippe auf „Start“, wenn du die Aufforderung zur Aktualisierung der Tastatur-Firmware erhältst.
- Die rote Yale-Taste auf dem Tastenfeld 5 Sekunden lang gedrückt halten. Der Fortschrittsbalken zeigt an, dass eine Verbindung hergestellt wurde und das Update gestartet wurde.
- Bleibe auf dem Aktualisierungsbildschirm, bis die Aktualisierung abgeschlossen ist.
- Dein Smart Keypad ist jetzt aktualisiert.
Fehlerbehebung:
- Wenn der Firmware-Update-Vorgang unterbrochen wird, musst du von vorne beginnen.
- Wenn das Update nicht beginnt, halte die Yale-Taste 10 Sekunden lang gedrückt anstatt 5 Sekunden.
So aktivierst du versteckte Zugangscodes
Mit der Sperrfunktion für versteckte Zugangscodes hast du die Möglichkeit, eine zusätzliche Sicherheitsebene hinzuzufügen, um persönliche Zugangscodes in der App anzuzeigen, indem du die Authentifizierung deines Telefons hinzufügst.
Wenn die Sperrfunktion für versteckte Zugangscodes aktiviert ist, ist die Authentifizierung deines Telefons erforderlich, um:
- Benutzer-Zugangscodes anzuzeigen
- So deaktivierst du die Funktion:
Wenn diese Funktion deaktiviert ist, werden Zugangscodes angezeigt, wenn du den Zugangscode im Gastprofil auswählst. Die Aktivierung versteckter Zugangscodes bietet eine zusätzliche Sicherheitsebene für dich und andere Eigentümer deines Schlosses, da eine Authentifizierung erforderlich ist, um Zugangscodes anzuzeigen.
Die folgenden FAQ enthalten zusätzliche Informationen zu versteckten Zugangscodes:
Für welche Produkte kann ich diese Funktion aktivieren?
Diese Einstellung funktioniert mit jedem Yale Assure Schloss oder Yale Smart Keypad, das für die Arbeit mit der Yale Home App über WLAN oder Bluetooth eingerichtet ist.
Wer kann die Zugangscodes aller Benutzer sehen?
Wenn diese Einstellung aktiviert ist, kann jeder Schlosseigentümer nach der Authentifizierung den Zugangscode eines anderen Benutzers sehen. Gäste sind auf ihre eigenen Zugangscodes beschränkt.
Wie aktiviere ich diese Funktion?
So aktivierst du die Funktion versteckte Zugangscodes:
- Öffnen Sie die App
- Rufe die Einstellungen auf
- Wähle ein Schloss (mit einem zugehörigen Smart Lock oder einem Schloss mit integrierter Tastatur)
- Schalte in den Sicherheitseinstellungen versteckte Zugangscodes ein
Nachdem du diese Funktion aktiviert hast, wird die Authentifizierungseinstellung deines Telefons ausgeführt, wenn du auf den Zugangscode im Profil tippst.
BITTE BEACHTE: Wenn das Schloss nicht mit einer WLAN-Bridge gekoppelt ist, ist eine Bluetooth-Verbindung erforderlich, um den Zugangscode zu sehen.
Wenn ich diese Funktion aktiviere, wird sie für andere Schlossbenutzer aktiviert?
Wenn du die Funktion „Versteckter Zugangscode“ in deinen Einstellungen aktivierst, wird die Funktion auch für andere Besitzer des zugehörigen Schlosses aktiviert.
Ich habe diese Funktion aktiviert, aber sie ist jetzt deaktiviert. Warum?
Wenn du die Einstellung „Versteckter Zugangscode“ aktiviert hast, diese aber deaktiviert wurde, hat wahrscheinlich ein anderer Schlossbesitzer diese Funktion in seinen Einstellungen deaktiviert.