Gut zu wissen vor der Installation
Was ist im Lieferumfang enthalten?
- Yale Smart Keypad
- 2 AAA-Batterien
- Klebestreifen
- 2 Befestigungsschrauben
- 2 Dübel

Benötigt wird
- Bohrer mit Bohrersatz
- Hammer
- Kugelschreiber/Stift
- Kreuzschlitzschraubendreher
- Wasserwaage

Bestimme deine Bohrergröße
OBERFLÄCHE MONTAGE BOHRER ERFORDERLICH Ziegel
Zementmauerwerk
Beton*Schraube + Dübel Steinbohrer – 4 mm Trockenbau Schraube + Dübel Standard-Bohrer – 4 mm Putz/
Holz
(andere Verkleidung)Nur Schraube Standard-Bohrer – 4 mm *Beton kann beim Bohren eine Herausforderung darstellen. Wenn du keine Erfahrung mit dem Bohren in deine spezielle Betonart hast, sollten du eine professionelle Installation in Betracht ziehen.
**Je nach Untergrund. Bohre ein sehr kleines Vorbohrloch, um die Oberfläche zu bestimmen, an der du letztendlich befestigen willst. Harte Untergründe können einen Steinbohrer erfordern. Wenn dein Testloch instabil zu sein scheint, musst du vielleicht die Methode Schraube + Dübel anwenden.
Installationsanleitung Schritt für Schritt
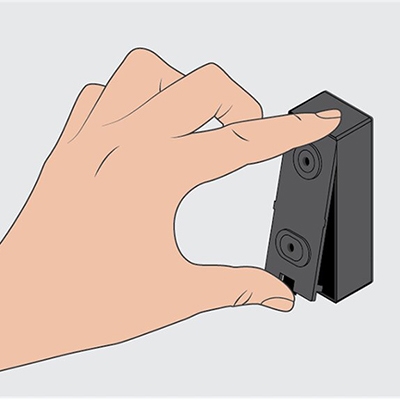
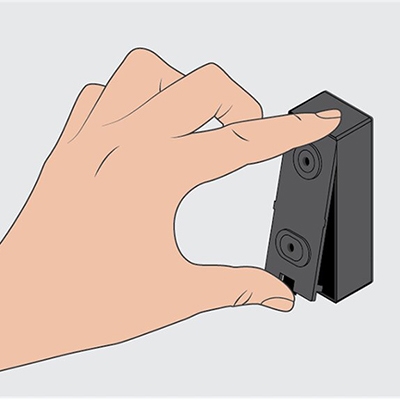
Schritt 1. Entfern die Rückwand des Tastenfelds.
Drücke auf die Lasche auf der Rückseite des Tastenfelds, um die Rückwand zu entfernen.
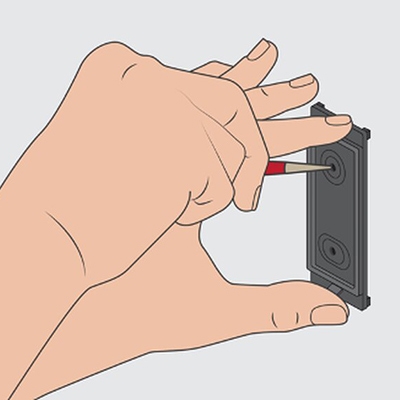
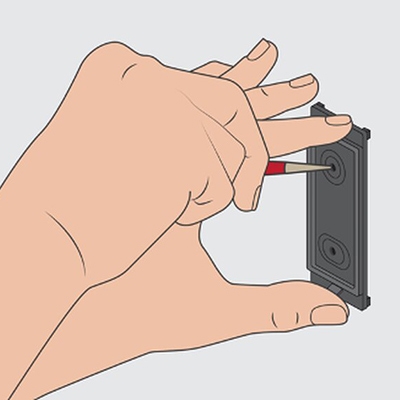
Schritt 2. Zeichne Löcher in der Wand zum Bohren an.
Positioniere die Rückwand mit deiner Wasserwaage an der Wand. Nimm deinen Kugelschreiber oder eine der mitgelieferten Schrauben und klopfe ihn fest durch die Mitte der beiden Gummifüße. Markiere dann die Löcher. Nicht durch die Gummifüße bohren.
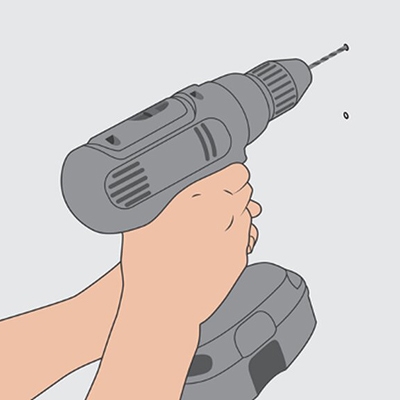
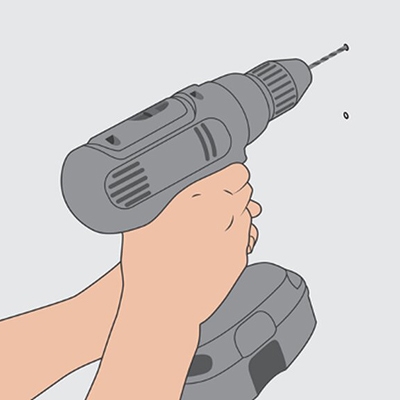
Schritt 3. Bohre die Löcher.
Verwende die Bohrergröße und den Bohrertyp, die in der Bohrertabelle angegeben sind. Bohre Löcher in die beiden Stellen, die du mit deinem Stift markiert hast.
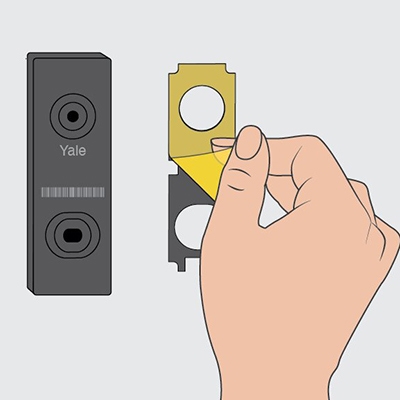
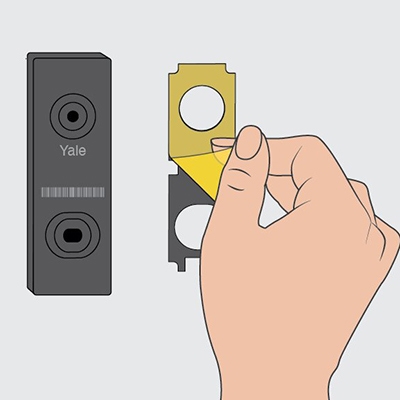
Schritt 4. Klebemittel auf die Rückseite des Tastenfelds auftragen.
Ziehe eine Seite der Klebefolie ab. Klebe den Kleber vorsichtig auf die Rückseite der Rückwand.
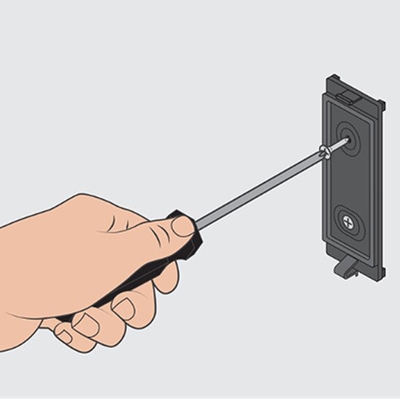
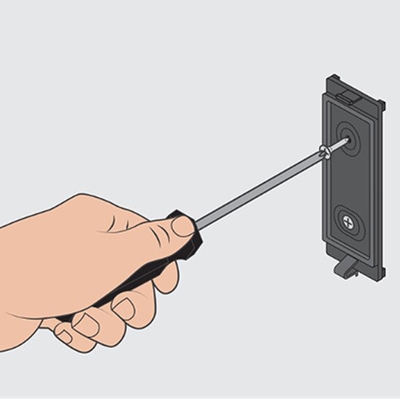
Schritt 5. Befestige die Rückwand fest an der Wand.
Befestige die Rückwand mit dem Kleber fest an der Wand. Nimm dann die beiden Schrauben und schraube sie durch die Löcher, die du in der Rückwand gemacht hast, in die Wand.


Schritt 6. Befestige das Yale Keypad an der Rückwand.
Entferne die Batterielasche von der Innenseite der Tastatur. Hake die Oberseite der Tastatur oben an der Rückwand ein und bewege sie nach unten, bis du ein Klicken hörst.
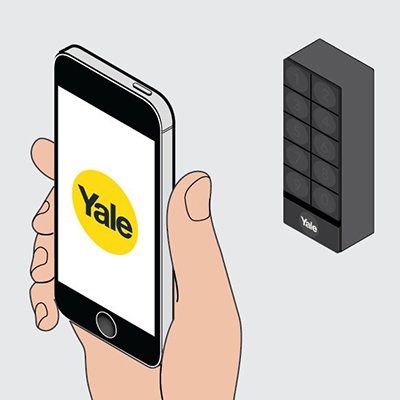
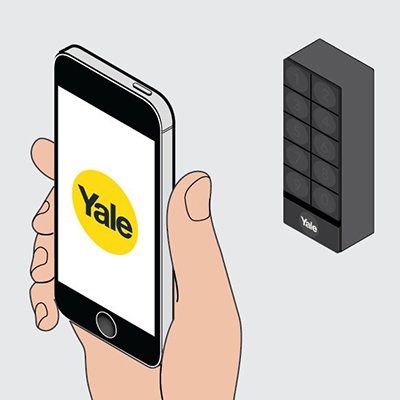
Schritt 7. Richte das Tastenfeld mit der Yale Access App ein.
Um diese Aktionen durchführen zu können, musst du dich innerhalb der Bluetooth-Reichweite deines Tastenfelds befinden und dein Telefon mit der Yale Access App herunterladen. BITTE BEACHTE: Du musst Eigentümer des Produkts sein (d. h. Yale Access aktivierte Smart Devices wie Smart Locks), die mit dem Keypad verbunden sind, um das Gerät in den Setup-Modus zu versetzen.
Gehe wie folgt vor, um das Tastenfeld in den Setup-Modus zu versetzen:
1. Öffne die Yale Access App und gehe zu den Hauseinstellungen
2. Wähle das Yale Smart Keypad aus, um die Keypad-Einstellungen aufzurufen
3. Wähle DISCONNECT Keypad und dann die blaue DISCONNECT-Taste
Die obigen Aktionen fordern die Yale Access App auf, einen Reset-Code an dein Telefon zu senden. Sobald du den Reset-Code erhalten hast, drücke die Logo-Taste auf dem Smart Keypad. Die App fragt, ob das Tastenfeld langsam rot pulsiert. Wähle Ja oder Nein, je nachdem, was passiert. Wenn das Yale Smart Keypad rot pulsiert, fahre mit den Anweisungen zur Einrichtung in der App auf deinem Telefon fort. Ist dies nicht der Fall, wiederhole die obigen Schritte, um das Tastenfeld wieder in den Setup-Modus zu versetzen.
Wenn du die oben beschriebenen Schritte versucht hast und das Gerät nicht langsam rot zu pulsieren beginnt, versuche, eine Batterie zu entfernen und wieder einzusetzen und dann den Reset-Code erneut einzugeben. Wenn das Gerät immer noch nicht rot zu pulsieren beginnt, wende dich bitte an den Kundendienst: support@yalelocks.com
Wenn Du das Tastenfeld in deiner Yale Access App nicht finden kannst, musst du es möglicherweise neu einrichten. Gehe zur Installationsanleitung für das Tastenfeld und befolge die Schritte im Abschnitt „In der App einrichten“.
